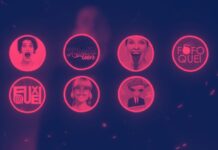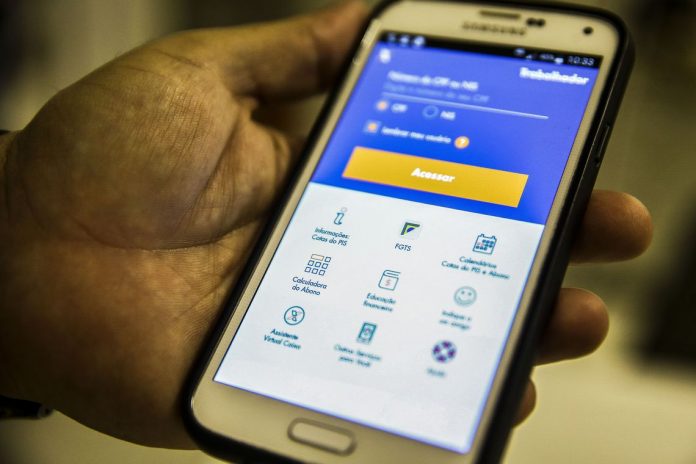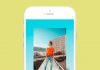Índice
Pasta Segura está presente na maioria dos celulares Samsung à venda no Brasil. Usuários contam com segurança adicional em meio a roubos de celular.
Os celulares Galaxy, da Samsung, contam com um recurso importante diante do aumento nos roubos de smartphones em regiões metropolitanas. Nas linhas a seguir, aprenda como usar a Pasta Segura para colocar senha extra nos aplicativos de bancos e de outras empresas que movimentam transações financeiras. O espaço da Pasta Segura é privado e criptografado dentro do smartphone, com objetivo de guardar informações e aplicativos longe do acesso mal-intencionado de terceiros. Descubra como configurar a Pasta Segura e também como colocar senha extra em apps bancários no tutorial a seguir.
Embora o recurso esteja na maioria dos dispositivos da marca, alguns Galaxy mais simples podem não contar com a Pasta Segura. Ela foi implementada pela Samsung pela primeira vez em 2016 no Galaxy Note 7 . O celular utilizado no tutorial abaixo foi um Samsung Galaxy S10E com sistema Android 12 e interface One UI 4.1.
Como configurar a Pasta Segura
Passo 1. A Pasta Segura pode ser localizada como um aplicativo do sistema. Já para configurá-la, há dois caminhos: o mais fácil é pelo atalho na central de controle. Basta puxar a barra para baixo e manter o dedo sobre o ícone “Pasta Segura”.
O segundo método ocorre pelas configurações do aparelho. Ao acessá-las, procure por “Biometria e segurança” e depois toque em “Pasta Segura”.
Passo 2. É necessário que o usuário crie ou acesse sua conta Samsung. Selecione uma das opções de bloqueio para entrar nas configurações. Essa opção poderá ser alterada posteriormente.
Passo 3. Acesse o “Tipo de bloqueio” e selecione uma opção. Normalmente a biometria já é suficiente. Ao habilitar o item “Impressões digitais”, a Pasta Segura reconhecerá as digitais já cadastradas no celular. Também é necessário cadastrar um código de desbloqueio para o caso de a biometria não funcionar direito.
Passo 4. Caso o usuário queira adicionar uma camada a mais de proteção, basta ativar a “Impressão digital dedicada”. Em “Impressão digital selecionada”, escolha qual das impressões digitais será dedicada à Pasta Segura. Também é possível cadastrar uma nova digital. O acesso por impressão digital serve para abrir o aplicativo da Pasta Segura, acessar aplicativos inclusos ou acessar a pasta a partir da tela bloqueada.
Como proteger aplicativos de bancos na Pasta Segura
A primeira coisa a ser dita é que a Pasta Segura não copia as informações dos aplicativos que serão adicionados à área protegida. Na prática, o usuário estará instalando um segundo app no smartphone. Por isso é importante se atentar aos procedimentos do seu banco para levar login, senha etc. para este novo ambiente. Tenha em mente que será necessário fazer login em todos eles novamente.
Passo 1. Toque no sinal de “+” na área superior da tela. Serão oferecidas as opções de instalar o app pela Play Store ou pela Galaxy Store, e logo abaixo será exibida uma lista com aplicativos já instalados no telefone. Basta procurar pelo app na lista, tocar no ícone dele e depois em “Adicionar”. O aplicativo instalado dentro da pasta é independente do aplicativo de fora. Não tem problema se você quiser apagar a versão do app de banco que está fora da Pasta Segura.
Como esconder a Pasta Segura
É possível personalizar a Pasta Segura a fim de escondê-la, uma vez que o próprio nome da pasta pode atrair a atenção de pessoas mal-intencionadas que tenham acesso ao seu Galaxy. E ainda que o truque seja descoberto e a pasta seja encontrada, ela permanecerá segura pelo método de bloqueio configurado.
Passo 1. Procure os três pontos no canto superior da pasta e toque em “Personalizar”. É possível modificar o nome, selecionar uma entre 12 opções de cores e trocar o ícone, com 21 possibilidades, entre variações discretas e pouco chamativas. Seja criativo.
Passo 2. A pasta também pode ser ocultada. Basta ir nas configurações da Pasta Segura, tal qual explicado no início do tutorial, para desmarcar a opção “Adicionar Pasta Segura à Tela de aplicativos”. Em seguida, toque em “Ocultar”. Há também um atalho que agiliza esta ação. Na barra de notificações, desmarque o ícone da Pasta Segura . Note que caso a pasta tenha sido personalizada, o nome exibido nesta barra será o escolhido pelo usuário enquanto o ícone continuará sendo o original.
Como colocar senha extra em apps na tela inicial
É possível adicionar um atalho para os apps salvos na Pasta Segura. Basta abrir a ferramenta, manter o dedo sobre o ícone do app por alguns instantes e depois escolher “Adicionar à Tela. Será solicitada a biometria ou a senha extra quando o usuário tentar abrir o app.
Também é possível mover documentos e arquivos para a Pasta Segura, a fim de mantê-los afastados de olhares indesejados. Este é apenas um dos métodos utilizados para se esconder fotos privadas, por exemplo. O processo é similar ao utilizado com aplicativos e garante a privacidade do usuário.
Como apagar a Pasta Segura
Por fim, a Pasta Segura pode ser apagada caso o usuário não fique satisfeito com as opções oferecidas. Apesar disso, essa ação não facilita a vida do “ladrão”, uma vez que todos os acessos às configurações da Pasta Segura exigem a senha alternativa à biometria (PIN, senha ou padrão).
Passo 1. Nas configurações da Pasta Segura, acesse “Mais configurações” e depois toque em “Desinstalar”. Todo o conteúdo dela será mantido na nuvem da Samsung caso o backup tenha sido configurado previamente. Em caso negativo, será gerada no sistema uma pasta com o conteúdo da Pasta Segura.