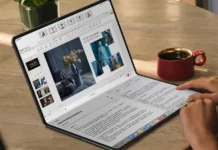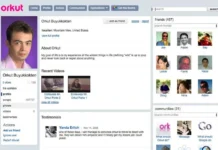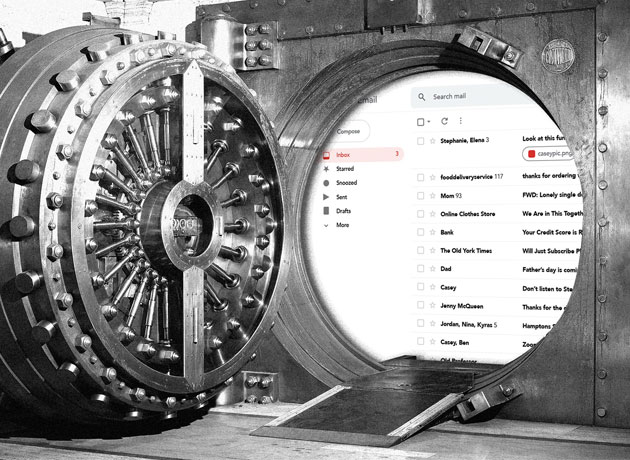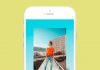Índice
Esses recursos internos protegem seus dados e também ajudam a manter sua caixa de entrada organizada.
Provavelmente você é uma das cerca de 1,5 bilhão de pessoas que usam o Gmail, mas muitos de nós entram e saem de nossas caixas de entrada sem ter tempo para explorar alguns de seus recursos e funções extras – alguns dos quais foram projetados para nos tornar mais seguros e proteger nossa privacidade.
Sob o capô, o Gmail tem várias opções e recursos para nos proteger dos golpistas, dos anunciantes e de manter seus e-mails privados e confidenciais. Aqui estão alguns dos melhores.
1. Bloquear spammers persistentes
Se alguém está entupindo sua caixa de entrada, mas o recurso Denunciar spam do Gmail não está sendo capturado, o Gmail permite bloquear remetentes individuais com facilidade. Com um email aberto, clique nos três pontos no canto superior direito e escolha Bloquear . Quaisquer mensagens futuras que você receber desse mesmo remetente serão canalizadas automaticamente para a pasta Spam, para que você não precise vê-las.
No entanto, não conte o recurso de relatórios de spam, mesmo que não pareça estar funcionando. O objetivo não é impedir que os e-mails do mesmo remetente cheguem até você (mas é possível), mas ajuda a treinar os filtros de spam do Gmail usando o conteúdo e as características do e-mail. O Google diz que um certo número de e-mails sinalizados é analisado para melhorar seus algoritmos.
2. Aumente o tempo de desfazer envio
Aqui está uma dica que pode salvá-lo de si mesmo. O Gmail vem com o recurso Desfazer envio, que permite recuperar um e-mail enviado antes que ele chegue aos destinatários, se você for rápido o suficiente – ele atrasa o envio do e-mail por alguns segundos, para que você possa clicar em Desfazer se perceber um erro de digitação ou o contato errado no campo Para.
Por padrão, a janela Desfazer envio é definida em 10 segundos, mas você pode aumentar para 20 ou até 30 segundos para ter mais tempo para pensar “Eu realmente quis dizer isso?” Simplesmente clique no ícone de engrenagem no canto superior direito da interface principal do Gmail, depois em Configurações , abra a guia Geral e o menu suspenso Desfazer envio . Você nunca sabe quando pode estar feliz por ter adicionado esses segundos extras.
3. Use o modo confidencial
O modo Confidencial adicionado recentemente do Gmail é um método mais seguro de entrega de e-mails – o (s) destinatário (s) não pode copiar, encaminhar, imprimir ou baixar a mensagem, você pode configurá-lo para expirar após um certo tempo e pode até proteger o acesso com um código de acesso (caso a caixa de entrada para a qual você está enviando tenha sido comprometida).
Você pode ativar o modo Confidencial clicando no pequeno símbolo de cadeado na parte inferior da janela de composição. É particularmente interessante ativar essas mensagens com conteúdo particular ou confidencial, qualquer coisa em que você queira ter certeza absoluta de que ninguém mais será capaz de ler o que está dentro de uma mensagem.
No outro extremo de um email confidencial, os destinatários poderão ver a data de validade que você adicionou e não terão todas as opções habituais de encaminhamento e impressão disponíveis para eles. A quantidade máxima de tempo que um email confidencial pode existir é de cinco anos; portanto, não é para mensagens que você deseja manter para sempre.
Algumas advertências para essas mensagens autodestrutivas e super seguras: se as pessoas que recebem esses e-mails não estiverem usando os aplicativos oficiais do Gmail, precisarão abrir as mensagens na Web. Além disso, lembre-se de que não há nada que impeça seus contatos de capturar capturas de tela de mensagens confidenciais e depois transmitir essas imagens; portanto, o modo é melhor usado para pessoas em quem você confia.
4. Excluir dados offline em cache
O Gmail ainda funciona offline agora, o que é ótimo para aqueles momentos em que você tem uma conexão irregular à Internet, mas talvez não seja tão bom para sua privacidade pessoal. Mesmo sem uma conexão com a Internet, alguém que sabe o que está procurando pode obter muitas informações do cache local do Gmail, se tiver acesso físico ao computador que você está usando.
Se você estiver em um computador compartilhado por sua família, colegas, visitantes da biblioteca local ou qualquer outra pessoa, verifique se esses dados serão excluídos após o logout. Clique no ícone de engrenagem (canto superior direito) na tela principal da caixa de entrada, depois em Configurações e Off – line . Marque a caixa Remover dados offline do meu computador, ao lado do cabeçalho Segurança , e saia do Gmail quando terminar.
5. Ocultar imagens externas
O problema mais comum, no entanto, é o rastreamento de email. Pequenas incorporações de imagem chamadas pixels de rastreamento podem ser usadas pelos remetentes de email para saber se você abriu as mensagens enviadas, quando as abriu e em que tipo de dispositivo as abriu. Eles podem até dizer se você encaminhou seu email para outras pessoas. São dados muito úteis para os profissionais de marketing, mas pode não ser o tipo de rastreamento com o qual você se sinta confortável.
Agora, o Gmail faz algumas verificações automáticas de e-mail, procurando imagens que estão sendo usadas de forma irresponsável. O Google diz que “se o Gmail acha que um remetente ou uma mensagem é suspeita, as imagens não são mostradas e você será perguntado se deseja ver as imagens”. Se você quiser ir um passo além da proteção padrão do Google, poderá ocultar imagens por padrão (e como um bônus adicional, seus e-mails também serão carregados mais rapidamente).
Na janela principal do Gmail, clique no ícone de engrenagem no canto superior direito e escolha Configurações. Abra a guia Geral e marque Perguntar antes de exibir imagens externas ao lado de Imagens . Quando você abre e-mails, as imagens não serão mostradas, mas você terá a opção de carregá-las para e-mails e remetentes confiáveis.